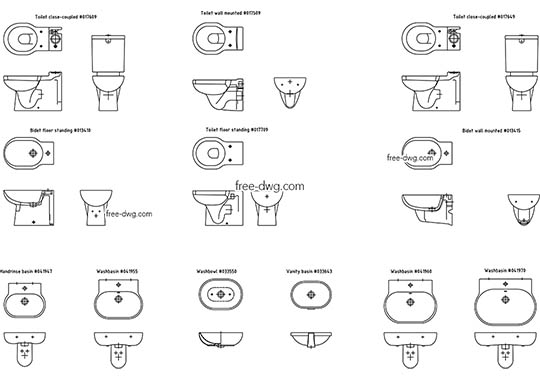Добавление раковины в AutoCAD — простая и удобная процедура, которая позволяет визуализировать сантехнические объекты в чертеже. Для этого необходимо использовать соответствующие инструменты и команды программы.
В этой статье мы рассмотрим пошаговую инструкцию по добавлению раковины в AutoCAD, а также поделимся полезными советами и рекомендациями по работе с этим инструментом. Вы узнаете, как выбрать и установить раковину, как настроить ее параметры и особенности визуализации. Кроме того, мы расскажем о возможностях программы для создания детальных чертежей и планов сантехнических систем с использованием раковины.

Основные принципы работы с автокадом
Автокад – это программное обеспечение, предназначенное для создания двухмерных и трехмерных чертежей и моделей. Владение навыками работы с Автокадом может быть полезным для профессионалов в области архитектуры, инженерии и дизайна. В этом экспертном тексте мы рассмотрим основные принципы работы с Автокадом и дадим несколько советов новичкам.
1. Интерфейс и основные инструменты
После запуска Автокада вы попадаете в его интерфейс, который состоит из различных панелей инструментов, меню и рабочей области. Важно ознакомиться с основными инструментами, такими как "Линия", "Окружность", "Прямоугольник" и т.д. Они позволяют создавать геометрические фигуры на чертеже.
2. Работа с командами и клавишами быстрого доступа
Автокад имеет огромное количество команд, которые могут быть выполнены через панель меню или с помощью командной строки. Некоторые команды также имеют клавиши быстрого доступа. Например, нажатие клавиши "L" активирует команду "Линия". Чтобы узнать больше о доступных командах, можно воспользоваться справочной системой Автокада.
3. Работа с слоями и свойствами объектов
Слои позволяют организовать чертеж, разделяя его на логические части. Каждый объект на чертеже может быть назначен определенному слою. Также, у объектов есть различные свойства, такие как цвет, тип линии и толщина, которые могут быть настроены в соответствии с требованиями чертежа.
4. Использование точек привязки и размерных линий
Одним из важных аспектов работы с Автокадом является использование точек привязки и размерных линий. Точки привязки помогают устанавливать объекты относительно других объектов или геометрических осей. Размерные линии используются для указания размеров объектов на чертеже.
5. Сохранение и печать чертежей
После завершения работы над чертежем важно сохранить его в соответствующем формате, например, в формате DWG. Это позволит вам в дальнейшем открыть и редактировать чертеж. Также, вы можете распечатать чертеж на принтере или создать PDF-файл для передачи другим пользователям.
Основные принципы работы с Автокадом включают ознакомление с его интерфейсом и инструментами, использование команд и клавиш быстрого доступа, работу со слоями и свойствами объектов, использование точек привязки и размерных линий, а также сохранение и печать чертежей. Регулярное практикование и изучение справочной документации помогут вам стать опытным пользователем Автокада.
3D моделирование AutoCAD. Раковина в автокад
Знакомство с интерфейсом программы
Программа AutoCAD – это мощное инструментальное средство для проектирования и создания различных чертежей. Для работы с программой необходимо знать основные элементы ее интерфейса, чтобы быть максимально эффективным и комфортным при работе.
1. Главное меню
В верхней части окна расположено главное меню программы AutoCAD. Оно содержит различные команды и функции, сгруппированные в меню и подменю. Здесь вы можете найти команды для создания, редактирования и форматирования объектов, настройки параметров отображения и многое другое.
2. Панель инструментов
Под главным меню находится панель инструментов, которая содержит набор кнопок для быстрого доступа к наиболее часто используемым командам. Здесь вы можете найти кнопки для создания линий, кругов, прямоугольников и других геометрических объектов. Кроме того, вы можете настроить панель инструментов, добавив или удалив нужные вам кнопки.
3. Область чертежа
Основная рабочая область AutoCAD – это область чертежа. Здесь вы будете создавать и редактировать свои чертежи. Область чертежа представляет собой прямоугольник, в котором вы будете размещать объекты. Здесь можно также настроить параметры отображения, масштабирование и другие настройки чертежа.
4. Панель инструментов "Редактор свойств"
Справа от области чертежа расположена панель инструментов "Редактор свойств". Здесь вы можете видеть и редактировать свойства выбранных объектов, такие как цвет, тип линии, толщина и другие параметры. Панель инструментов "Редактор свойств" позволяет быстро изменять свойства объектов без необходимости использования команд меню.
5. Панель инструментов "Командная строка"
В нижней части окна находится панель инструментов "Командная строка". Это место, где вы можете вводить команды и получать информацию о текущих действиях и состоянии программы. Панель инструментов "Командная строка" также отображает подсказки и предупреждения, которые помогут вам в работе.
6. Панель инструментов "Управление чертежами"
Слева от области чертежа расположена панель инструментов "Управление чертежами". Здесь вы можете найти команды для создания новых чертежей, открытия и сохранения существующих чертежей, а также управления их параметрами и настройками.
Знакомство с интерфейсом программы AutoCAD позволяет быстро ориентироваться в программе и эффективно использовать ее возможности. Приобретение базовых навыков работы с интерфейсом является важным шагом для успешного использования программы.
Основные инструменты и команды
Когда вы работаете в AutoCAD для добавления раковины, вам понадобятся определенные инструменты и команды. В этом разделе я расскажу вам о самых основных из них.
1. Line (Линия)
Инструмент Line используется для создания прямых отрезков. Вы можете указать начальную и конечную точки, а также добавить промежуточные точки для создания сложных форм.
2. Circle (Окружность)
Команда Circle позволяет создавать окружности по заданным параметрам, таким как центр и радиус.
3. Offset (Смещение)
Команда Offset позволяет создавать параллельные линии или окружности от существующих объектов. Это может быть полезно, когда вы хотите создать раковину, которая повторяет форму другого объекта.
4. Trim (Обрезка)
Команда Trim позволяет удалить части объектов, которые пересекаются с другими объектами. Это может быть полезно, когда вы хотите удалить часть окружности или линии, чтобы создать раковину.
5. Fillet (Скругление)
Команда Fillet позволяет создавать скругления между двумя линиями или окружностями. Это может быть полезно, когда вы хотите создать закругленный угол в форме раковины.
6. Hatch (Штриховка)
Команда Hatch позволяет заполнить закрашенной областью. Вы можете выбрать различные шаблоны штриховки, чтобы создать эффект текстуры раковины.
7. Dimension (Размеры)
Команда Dimension используется для добавления размерных линий и текста к объектам. Это позволяет указать размеры раковины и ее составляющих частей.
8. Trim (Масштабирование)
Команда Scale позволяет изменять размеры объектов. Вы можете масштабировать раковину, чтобы она соответствовала определенным размерам или масштабу печати.
Это лишь некоторые из основных инструментов и команд, которые вам понадобятся для создания и добавления раковины в AutoCAD. Ознакомьтесь с ними и практикуйтесь, чтобы стать опытным пользователем программы.
Подготовка чертежа для добавления раковины
Добавление раковины в чертеж в программе AutoCAD требует определенной подготовки. В этом разделе мы рассмотрим основные шаги, которые необходимо выполнить перед тем, как приступить к добавлению раковины.
1. Создание нового чертежа
Прежде чем начать работу, необходимо создать новый чертеж. Для этого выберите пункт "Файл" в главном меню AutoCAD, затем "Создать" и "Новый чертеж". Выберите шаблон, подходящий для вашего проекта, и укажите необходимые параметры.
2. Размещение основной геометрии
Далее необходимо разместить основную геометрию, на которой будет располагаться раковина. Используйте инструменты AutoCAD, такие как линии, окружности и дуги, чтобы создать основные элементы чертежа. Учтите размеры и пропорции, чтобы раковина вписывалась гармонично.
3. Создание блока для раковины
Для удобства работы рекомендуется создать блок, представляющий собой раковину. Это позволит вам легко масштабировать, перемещать и поворачивать раковину на чертеже. Используйте инструмент "Блок" в AutoCAD, чтобы создать блок, состоящий из геометрических элементов, представляющих раковину.
4. Размещение блока раковины на чертеже
После создания блока раковины вы можете разместить его на чертеже. Выберите инструмент "Вставка блока" в AutoCAD и выберите созданный вами блок. Укажите место, где должна быть размещена раковина, и нажмите "Вставить".
5. Настройка свойств раковины
После размещения раковины на чертеже вы можете настроить ее свойства, такие как цвет, тип линии и толщина линии. Используйте инструменты AutoCAD для редактирования свойств объектов и примените необходимые изменения к раковине.
6. Добавление размеров и текста
Чтобы ваш чертеж был информативным, рекомендуется добавить размеры и текст. Используйте инструменты AutoCAD для создания размерных линий и текстовых объектов. Укажите размеры раковины и другие необходимые данные, чтобы пользователь мог легко интерпретировать чертеж.
Итак, подготовка чертежа для добавления раковины в AutoCAD включает создание нового чертежа, размещение основной геометрии, создание блока для раковины, размещение блока на чертеже, настройку свойств раковины и добавление размеров и текста. После выполнения этих шагов вы будете готовы к добавлению раковины в ваш чертеж и дальнейшей работе с ней.
Выбор масштаба чертежа
Масштаб является одним из самых важных аспектов при создании чертежа в AutoCAD. Он определяет соотношение между размерами объектов на чертеже и их фактическими размерами в реальном мире. Правильный выбор масштаба позволяет создать точный и понятный чертеж, который можно использовать для различных целей, таких как проектирование, строительство и изготовление.
В AutoCAD доступно несколько способов задания масштаба чертежа. Один из самых распространенных способов — это использование масштабного коэффициента. Масштабный коэффициент представляет собой отношение между длиной объекта на чертеже и его фактической длиной в реальном мире. Например, если масштабный коэффициент равен 1:100, то каждый сантиметр на чертеже будет соответствовать одному метру в реальном мире. Чтобы задать масштабный коэффициент в AutoCAD, необходимо выбрать опцию "Масштаб" в меню "Настройки" и ввести соответствующие значения.
Выбор масштаба в зависимости от цели чертежа
Выбор масштаба чертежа зависит от его цели и требований к точности. Например, для архитектурного чертежа здания масштаб может быть выбран таким образом, чтобы весь план поместился на листе бумаги, при этом все детали были достаточно четкими и различимыми. Для механического чертежа, наоборот, может потребоваться больший масштаб, чтобы отобразить мелкие детали и размеры.
Также стоит учитывать возможности печати и использования чертежа. Если чертеж предназначается для печати на стандартном формате листа бумаги, то необходимо выбрать масштаб, при котором весь чертеж будет помещаться на листе без изменения размеров. Если чертеж будет использоваться в электронном виде, то масштаб может быть выбран таким образом, чтобы обеспечить удобное чтение и навигацию по чертежу.
Рекомендации по выбору масштаба
При выборе масштаба чертежа следует руководствоваться следующими рекомендациями:
- Определить цель чертежа и требования к точности;
- Учесть размеры объектов на чертеже и ограничения по размеру листа бумаги;
- Обеспечить достаточное разрешение для отображения деталей;
- Учесть возможности печати и использования чертежа в электронном виде;
- Проверить масштаб чертежа перед печатью или использованием, чтобы убедиться, что он соответствует требованиям.
Выбор масштаба чертежа в AutoCAD — это важный шаг, который требует внимательного анализа и оценки требований. Правильно выбранный масштаб позволит создать качественный и удобочитаемый чертеж, который будет полезен в процессе работы и взаимодействия с другими специалистами.
Создание основных элементов чертежа
При работе в программе AutoCAD необходимо уметь создавать основные элементы чертежа, такие как линии, круги, прямоугольники и многое другое. В этой статье мы рассмотрим основные инструменты и методы создания этих элементов.
1. Линии
Линии являются основным элементом в построении чертежей. Чтобы создать линию, нужно выбрать инструмент "Линия" на панели инструментов или использовать команду "ЛИНИЯ" в строке команд. Затем нужно указать точку начала и конца линии на экране.
2. Круги
Круги используются для обозначения окружностей, дуг и эллипсов на чертеже. Чтобы создать круг, можно воспользоваться инструментом "Круг" на панели инструментов или воспользоваться командой "КРУГ" в строке команд. Затем нужно указать центр круга и его радиус.
3. Прямоугольники
Прямоугольники широко используются для обозначения объектов на чертеже, таких как стены, окна, двери и многое другое. Для создания прямоугольника можно воспользоваться инструментом "Прямоугольник" на панели инструментов или командой "ПРЯМОУГОЛЬНИК" в строке команд. Затем нужно указать две противоположные вершины прямоугольника.
4. Дуги
Дуги используются для обозначения дуговых элементов на чертеже, таких как дуги окружностей, дуги эллипсов и дуги с заданным радиусом. Чтобы создать дугу, можно воспользоваться инструментом "Дуга" на панели инструментов или командой "ДУГА" в строке команд. Затем нужно указать центр дуги, радиус и углы начала и конца дуги.
5. Текст
Текст используется для обозначения надписей и комментариев на чертеже. Чтобы добавить текст, можно воспользоваться инструментом "Текст" на панели инструментов или командой "ТЕКСТ" в строке команд. Затем нужно указать место размещения текста на чертеже и ввести нужный текст.
6. Размерные линии
Размерные линии используются для обозначения размеров объектов на чертеже. Чтобы создать размерную линию, можно воспользоваться инструментом "Размер" на панели инструментов или командой "РАЗМЕР" в строке команд. Затем нужно указать начальную и конечную точки размерной линии, а затем выбрать объект, размер которого требуется указать.
7. Масштабирование и перемещение элементов
После создания элементов чертежа можно их масштабировать и перемещать по необходимости. Для масштабирования элемента нужно выбрать его и использовать команду "МАСШТАБ" в строке команд. Для перемещения элемента нужно выбрать его и использовать команду "ПЕРЕМЕСТИТЬ" в строке команд.
Добавление раковины на чертеж
Добавление раковины на чертеж в программе AutoCAD является простым процессом, который можно выполнить с помощью нескольких шагов. Ниже представлен пошаговый план, который поможет вам осуществить эту задачу.
Шаг 1: Открыть чертеж в AutoCAD
Первым шагом является открытие чертежа, в котором вы хотите добавить раковину. Для этого вам необходимо запустить программу AutoCAD и выбрать соответствующий файл чертежа.
Шаг 2: Выбрать инструмент "Вставка блока"
После открытия чертежа вам нужно выбрать инструмент "Вставка блока" в панели инструментов AutoCAD. Этот инструмент позволяет вам вставить готовый блок, который представляет собой раковину.
Шаг 3: Выбрать раковину из библиотеки
При выборе инструмента "Вставка блока" откроется окно, в котором вы сможете выбрать блок из библиотеки AutoCAD или импортировать его из внешнего файла. Вам необходимо выбрать раковину из доступных вариантов.
Шаг 4: Указать место для вставки раковины
После выбора раковины вам нужно указать место, куда она будет вставлена на чертеже. Выберите точку, где вы хотите разместить раковину, и нажмите левую кнопку мыши.
Шаг 5: Установить масштаб и поворот раковины (при необходимости)
Если вам нужно изменить масштаб или повернуть раковину, вы можете воспользоваться соответствующими инструментами в AutoCAD. Измените масштаб и поворот раковины в соответствии с вашими требованиями.
Шаг 6: Завершить вставку раковины
После того, как вы настроили масштаб и поворот раковины, нажмите правую кнопку мыши или клавишу Enter, чтобы завершить процесс вставки. Раковина будет добавлена на ваш чертеж в указанном вами месте.
Теперь вы знаете, как добавить раковину на чертеж в программе AutoCAD. Следуйте этому пошаговому плану, и вы сможете успешно выполнить эту задачу.
3D моделирование врезной кухонной мойки (раковины) в Автокад
Выбор подходящего блока раковины
Выбор подходящего блока раковины является важным этапом при проектировании в AutoCAD. Ведь блок раковины должен соответствовать не только функциональным требованиям, но и эстетическим предпочтениям клиента. Для определения подходящего блока раковины необходимо учесть несколько факторов:
1. Размеры помещения
Перед выбором блока раковины необходимо определить размеры помещения, в котором он будет установлен. Размеры помещения влияют на выбор размера и формы раковины. Например, для небольшого помещения лучше подойдет компактная раковина с угловым монтажом, чтобы максимально эффективно использовать пространство.
2. Функциональные требования
Следующим шагом является определение функциональных требований к раковине. Нужна ли вам одна или две раковины? Требуется ли наличие дополнительных функций, таких как смеситель для воды или шкафчик для хранения предметов?
3. Стиль интерьера
Стиль интерьера помещения также следует учитывать при выборе блока раковины. Существуют различные стили раковин, такие как классический, современный, ретро и другие. Рекомендуется выбирать раковину, которая гармонично сочетается с остальными элементами интерьера, чтобы создать единый образ.
4. Материал
Материал, из которого изготовлена раковина, также является важным фактором. Самые популярные материалы для раковин — керамика, стекло и искусственный камень. Керамические раковины обладают прочностью и долговечностью, стеклянные раковины создают эффект легкости и прозрачности, а раковины из искусственного камня имеют особую эстетику и оригинальность.
Учитывая все эти факторы, можно выбрать подходящий блок раковины, который будет соответствовать вашим требованиям и предпочтениям. В AutoCAD вы можете визуализировать выбранный блок раковины в контексте всего интерьера, чтобы убедиться в его соответствии и гармонии с остальными элементами. Не забывайте также обращать внимание на технические характеристики блока раковины, чтобы он обеспечивал комфортное использование и долгий срок службы.